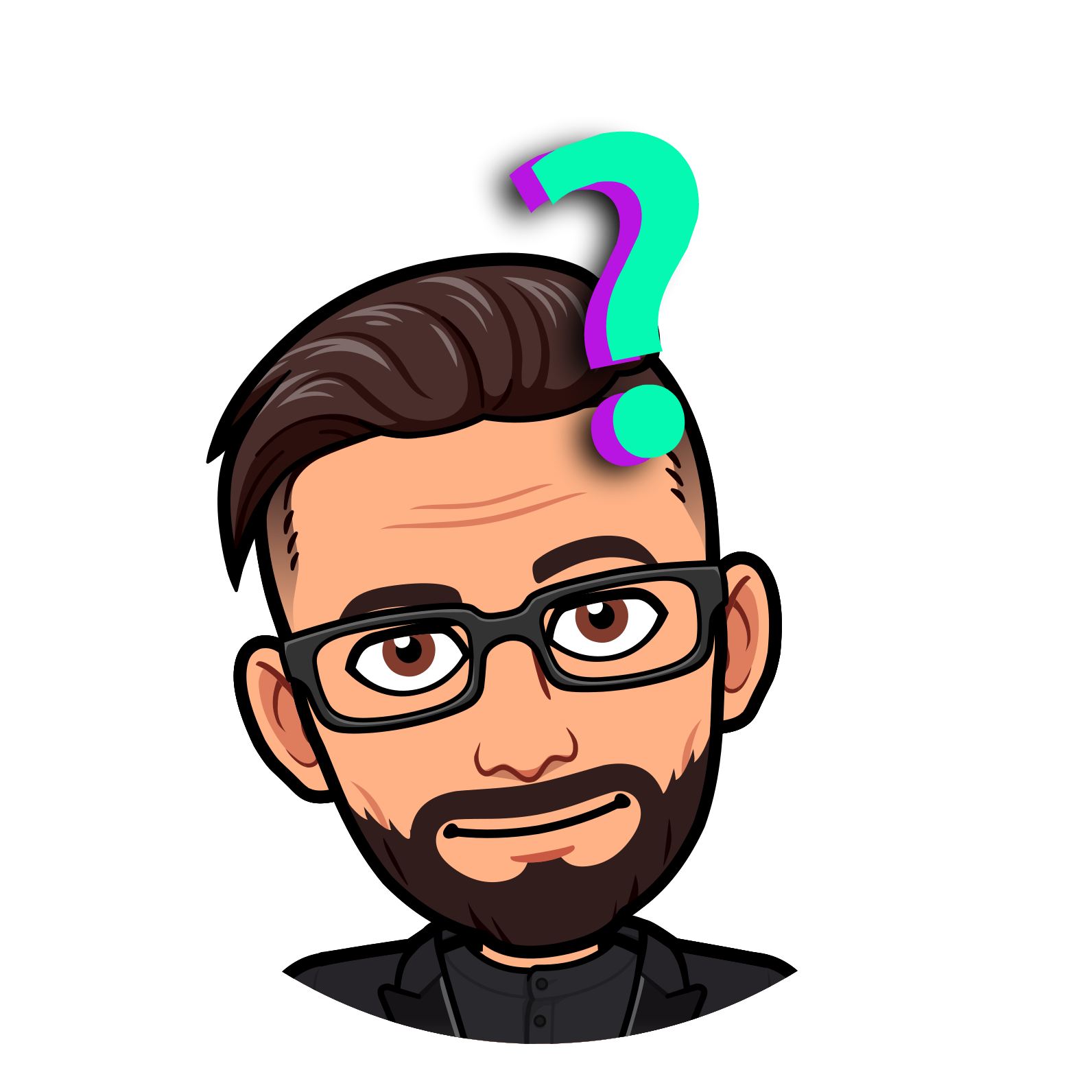Technology FAQs & Help
St. Pius X is a Google school.
We have implemented a 1:1 program
Why Chromebooks?
- Reasonably priced: Chromebooks cost about ½ of what a traditional laptop costs.
- Integrated with the Google platform.
- Students quickly become comfortable and productive on Chromebooks due to their simple approach to computers.
- Capability for the school to control the administration rights of the device using required school installed management software.
Students in Grades K-4 will be provided with a Chromebook to use in the classroom. These will remain at school.
Students in Grades 5-8 are required to bring their own Chromebook which will allow them to take the device home for homework and have easy access to online textbooks. In order for this Chromebook to be used at St. Pius X, the school will purchase a management software license for the device, so that it can be linked to our network. The Chromebook will be configured such that only school accounts may be used during the school day.
Students are welcome to bring any model Chromebook that works for your family, the only requirement being that it is a Chromebook. If you do not currently own a Chromebook, many options are available, both new and refurbished, online or from a brick and mortar retailer.
Be advised that Chromebooks have an Auto-Update Expiration (AUE) date. The Chromebook will work after that date (usually 8 years from the original release of that model), but it will no longer receive security updates, bug fixes and new features.
- To check the AUE of a particular model use this list: https://support.google.com/chrome/a/answer/6220366?#zippy=.
- To check on an existing unit: Open up your Chromebook's settings menu by clicking on the time in the lower right of your screen and then clicking on the Settings cog icon. At the bottom of the left navigation panel (you may need to click the three bars at the top left to open the panel), you'll see About Chrome OS. Click that, and then on "Additional details." That's where you'll find your AUE date.
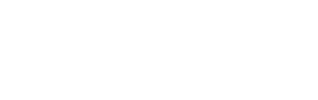
.png)
.png)
.png)